Method 1: Boot Windows Server into Safe Mode Using Command Prompt
1. Press the Windows key + X to open the WinX menu, select “Command Prompt (Admin)” from the list.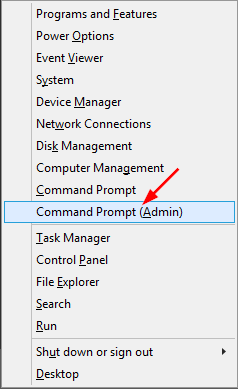
2. In order to make Windows display the Windows Boot Manager, type the following command at the Command Prompt and press Enter. You will get a confirmation stating that The operation completed successfully.bcdedit /set {bootmgr} displaybootmenu yes

3. If you want to stop displaying the Windows Boot Manager later, run this command instead:
bcdedit /set {bootmgr} displaybootmenu no
Now restart your computer and you’ll see the Windows Boot Manager screen. Just press F8 to bring up the Advanced Boot Options.
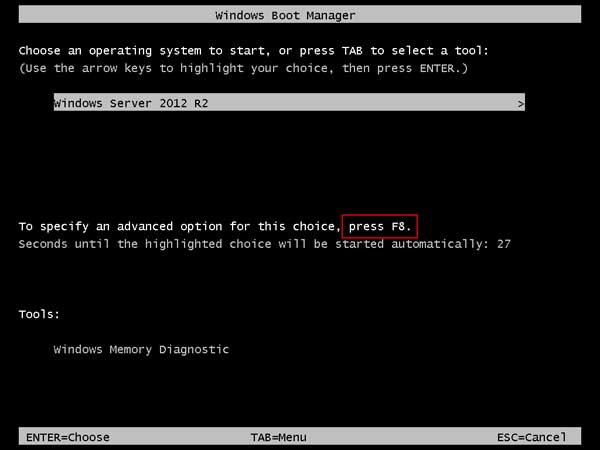
4. Select Safe Mode and press Enter. This will open Windows Server in Safe Mode.

Method 2: Boot Windows Server into Safe Mode Using System Configuration
1. Press the Windows key + R to open the Run box. Type MSConfig and press Enter.

2. Now the System Configuration dialog box will be opened. Under the Boot tab, check the Safe boot option and click OK.
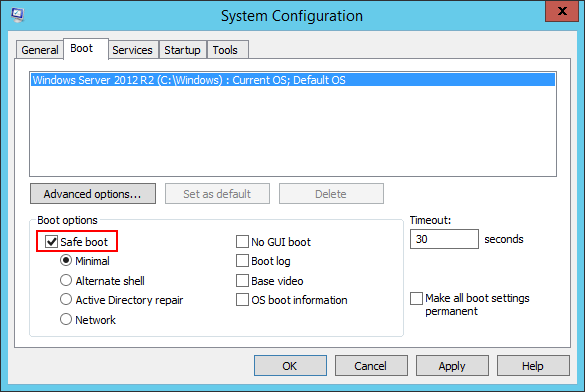
3. Reboot your computer and it will boot directly into Safe Mode automatically. If you want to stop Windows from booting into Safe Mode next time, you need to open the System Configuration utility (MSConfig) again and uncheck the Safe boot option.
Method 3: Boot Windows Server into Safe Mode Using Settings App
1. To get started, you need to open the Settings panel. This can be done by hovering your mouse to the top right-hand corner of the screen, or press the Windows key + I on your keyboard.
Hold down the SHIFT key on your keyboard, and then click on Power icon and select Restart
.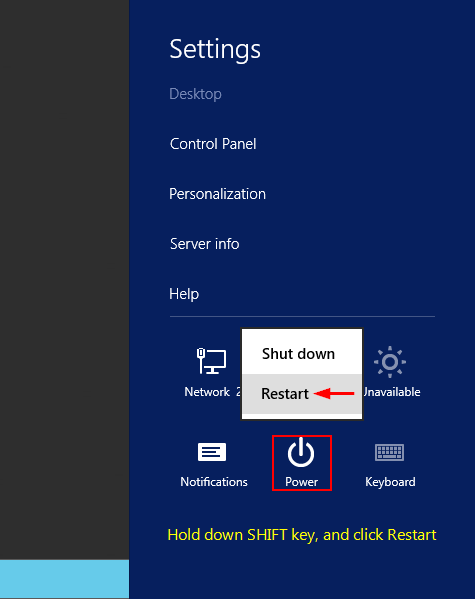
2. You will need to click on the Troubleshoot option.

3. Click Startup Settings.

4. Click Restart.

5. The computer will boot automatically to the Advanced Boot Options screen. From there you can select Safe Mode to start Windows Server in Safe Mode.
