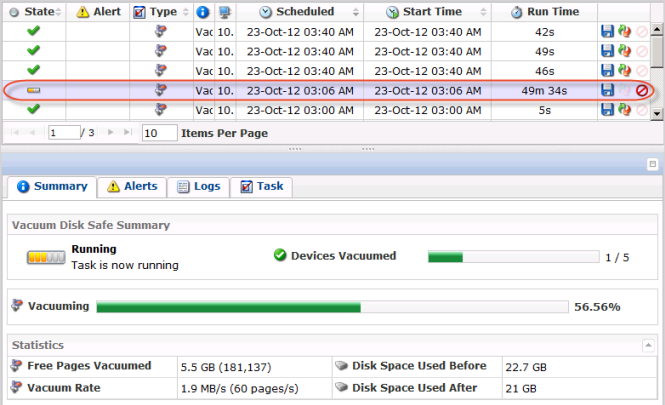Vacuuming, or compacting, your Disk Safe enables you to reclaim unused space in the Disk Safe and reorder the data to reduce fragmentation. When a vacuum is performed, the Disk Safe is copied and compaction routines are completed on the copied Disk Safe. Backup schedules proceed normally, but merges are queued for later. Once the vacuum is complete, changes from the source Disk Safe are added, and the queued merges of recovery points are processed. The source switched out for the newly vacuumed Disk Safe and is populated with all your Recovery and Archive points.
In the following illustration, the image on the left represents a Disk Safe before the vacuum is performed. The image on the right represents the Disk Safe after the vacuum is performed and unused space has been reclaimed.

Vacuuming the Disk Safe requires an additional copy of the Disk Safe for the duration of the vacuum process. Available storage must accommodate this increased usage. In addition, the queued merge tasks may result in a temporary expansion of the Disk Safe size.
| Notice Because the vacuum routines are I/O intensive, only one vacuum task can be executed at one time. |
About Vacuuming
The Disk Safe has a fixed size of 32 KB pages. The pages are indexed using B-Trees and each page is packed with block-level deltas. As you merge old recovery points, some deltas can be discarded.
Deltas can be discarded when merging an old recovery point into a newer one when any one of the following conditions are met:
1. The file system (e.g., NTFS or Ext4) is no longer using the block (you will likely have deleted some files and the associated blocks may not all have been re-used by the O/S).
2. The block has become overwritten (you changed a file).
3. You have re-sized your file system to make it smaller, and the blocks are simply no longer used.
When you merge old or unwanted recovery points, it is normal for the on-disk size of the Disk Safe files to not change or get smaller. Normally, this is not an issue and you can let the Disk Safe manage its on-disk footprint, automatically reusing the freed storage for new block-level deltas.
If you delete a device or disk volume from the Disk Safe, its space is automatically deleted because each disk has its own block-level delta store (.db file). When you delete a disk from the Disk Safe, this file is deleted.
When to Vacuum
If one of the following events occurs and you need to save as much disk space as possible, then you may want to consider vacuuming your Disk Safe:
1. You deleted a large number of recovery points. For example, you used to keep the last 100 Recovery Points but now only keep 5.
2. You greatly reduced the amount of files or data you are replicating. Maybe you protected the whole C: previously, and you now have changed your policy so that you exclude C:\Windows and another large directory, and the old Recovery Points still containing the folders you excluded have been merged away. Another example is that your D: drive had 100 GB of files on it but now only contains 10 GB.
When any one of these events occurs, there may be a lot of empty, unused space in the Disk Safe .db files. You can use the “vacuum” action on Disk Safes to shrink the on-disk footprint of the Disk Safe .db files.
When you run a vacuum, the Disk Safe is taken offline, meaning the Disk Safe cannot be used by policies or for restores. The vacuum attempts to shrink the Disk Safe .db files as much as possible by relocating empty pages to the end of the file and full or partially filled pages to the front of the file. At the end, the file is truncated by the number of empty pages that existed in the .db file.
How to Vacuum Disk Safes
Follow the instructions below to vacuum a Disk Safe in Server Backup.
1. Click “Disk Safes” in the Main Menu to access the “Disk Safes” page.
2. In the “Disk Safes” list, find the Disk Safe you need and click the “Vacuum” icon located in the “Actions” column next to the appropriate Disk Safe.
![]()
| Tip To find a Disk Safe, you can use the Basic and Advanced List Filters. See Customize the Disk Safes list. |
3. After clicking the “Vacuum” icon, a warning window opens. Confirm your request to vacuum the selected Disk Safe by clicking “Vacuum.”

4. You will receive a notification that the Vacuum Task has been scheduled. You will see the “Details for Vacuum” window with status.

| Tip The Task results can be sent via email as a Report. See Reporting. |
Bulk Vacuuming
1. Select the Disk Safes to vacuum using the check boxes.

2. Click on the “Vacuum selected” button.

3. Confirm your request to vacuum the selected Disk Safe by clicking “Vacuum” in the warning window.
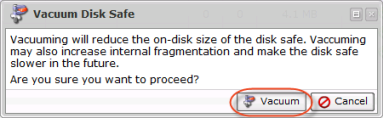
Once vacuuming started, the new Task appears in the “Task History” list. The properties are shown in the grid.